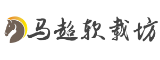在数字化时代,电脑系统崩溃或病毒入侵时,一个可靠的U盘启动盘能成为“数字急救箱”。本文将以微PE工具箱为例,系统解析如何通过轻量级工具制作纯净的PE系统启动盘,并提供从下载到使用的全流程指南,帮助用户快速掌握这一实用技能。
一、为什么选择微PE工具箱?

核心特点
微PE工具箱以“纯净无捆绑”著称,其2.2版本仅235MB大小,却能兼容Windows 7至11系统。与其他PE工具(如老毛桃、大白菜)相比,微PE的优势在于:
用户评价
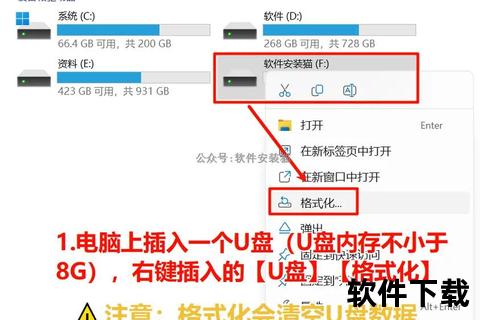
技术论坛和知乎用户普遍认为,微PE是“小白友好型工具”,尤其适合只需基础功能的普通用户。而开发者或IT从业者可能更倾向于功能更全面的优启通或FirPE。
二、下载与安装流程详解
步骤1:准备工具与环境
步骤2:下载微PE工具箱
1. 访问官网(),点击“下载”进入页面。
2. 选择“WePE_64_V2.2.exe”版本(适配64位系统)。
3. 若官网访问受限,可通过百度云(提取码:escp)或第三方镜像站下载。
> 注意:务必从可信渠道获取安装包,避免携带恶意程序的篡改版本。
三、U盘启动盘制作教程
关键操作步骤
1. 插入U盘并运行工具
2. 配置参数
3. 开始制作
常见问题处理
四、安全性与使用建议
安全风险提示
1. 来源可信度:非官方渠道下载的PE工具可能植入木马或捆绑软件,曾有用户因使用破解版工具导致系统被入侵。
2. 数据备份:制作启动盘会格式化U盘,重要文件需提前转移。
微PE的防护优势
五、未来发展与行业趋势
随着Windows 11的普及,PE工具正面临新挑战与机遇:
1. 兼容性升级:需支持TPM 2.0等新硬件要求,部分旧工具已无法识别NVMe固态硬盘。
2. 功能扩展:用户期待集成网络驱动,以便在线下载驱动或系统补丁。
3. 生态整合:类似Ventoy的多系统启动盘工具可能成为主流,允许U盘同时存储多个ISO镜像。
制作U盘启动盘不再是技术人员的专属技能。通过微PE等工具,普通用户也能在10分钟内完成应急系统的搭建。选择纯净的工具、遵循规范的操作流程,并定期更新PE版本,将有效提升电脑维护的效率和安全性。无论是应对突发故障,还是为旧电脑注入新系统,这一技能都值得每位数字生活者掌握。
> 延伸阅读:若需深度定制PE功能,可参考微软ADK工具手动构建系统,但需较高技术门槛。